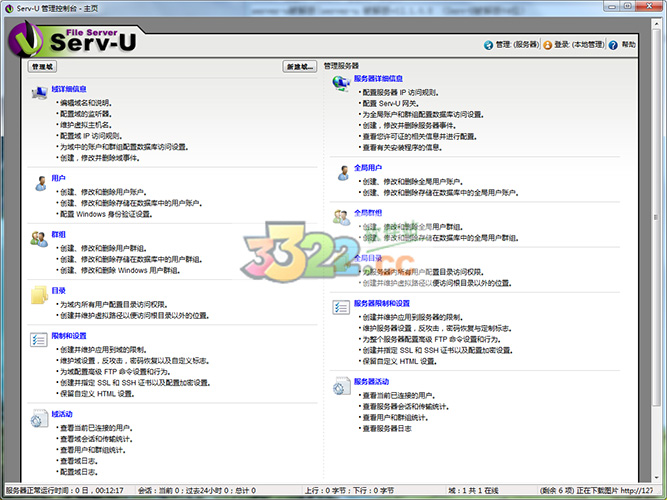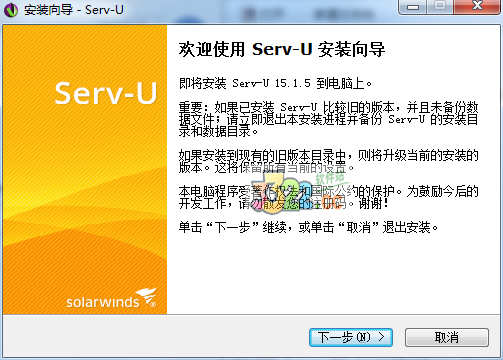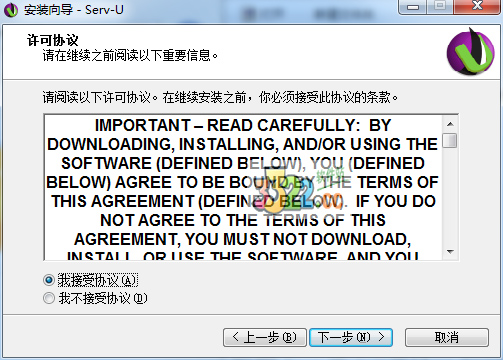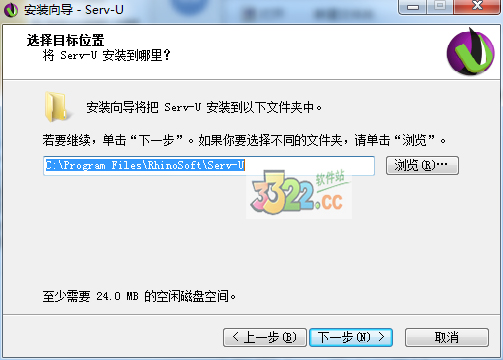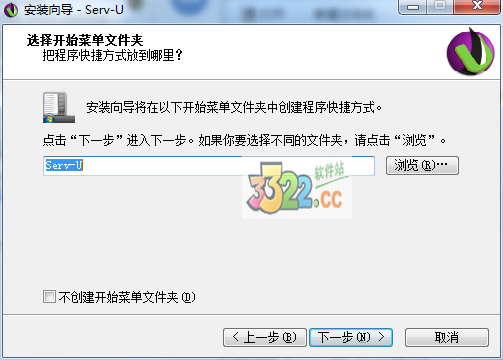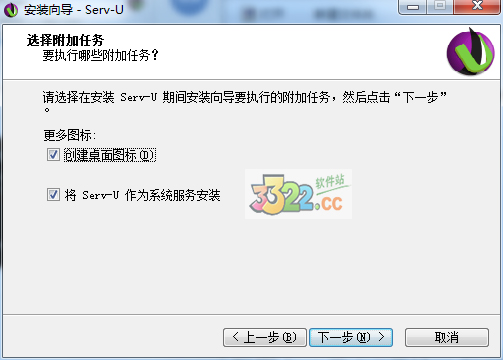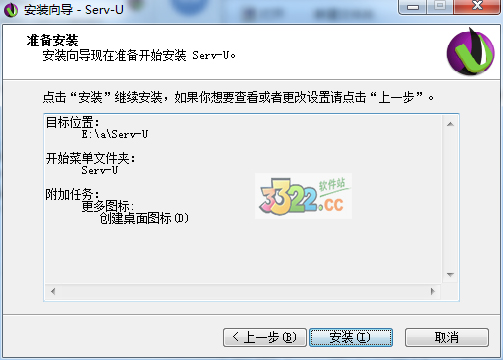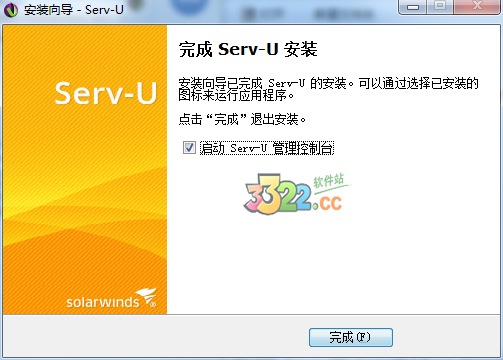server-u是一款由Rob Beckers开发的获奖的FTP服务器软件,它功能强大又易于使用。FTP服务器用户通过它用FTP协议能在internet上共享文件。server-u不仅100%遵从通用FTP标准,也包括众多的独特功能可为每个用户提供文件共享完美解决方案。非常好的FTP服务器软件,它设置简单,功能强大,性能稳定。你现在就可以建立你自己的FTP服务器了。 设置简单,但功能却不错。做个人的 FTP 服务器是很好的选择。它并不是简单地提供文件的下载,还为用户的系统安全提供了相当全面的保护。例如:您可以为您的 FTP 设置密码、设置各种用户级的访问许可等等。快来下载试试吧!
该版本仅限64位操作系统使用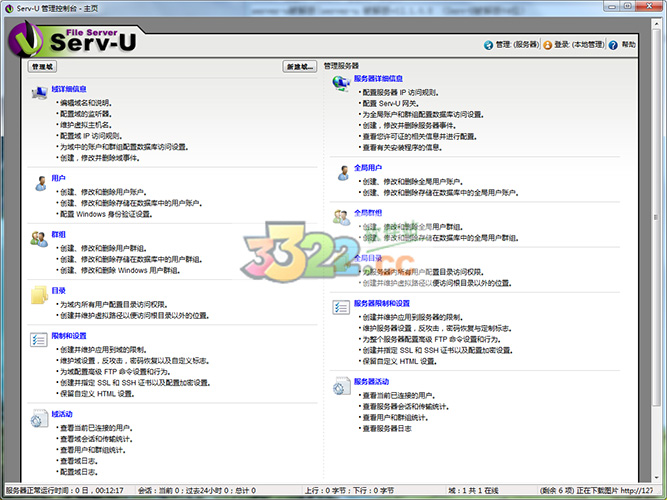
安装教程
1、选择语言,点击确认

2、双击下载好的文件,打开软件安装向导,单击下一步
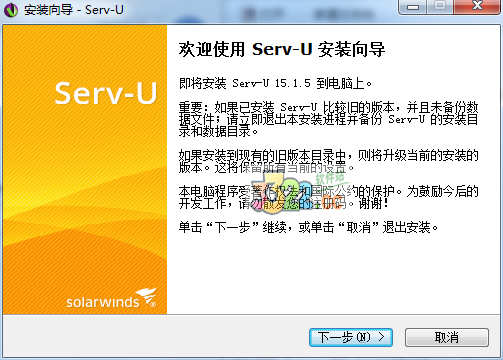
3、阅读许可协议,单击我同意此协议,下一步
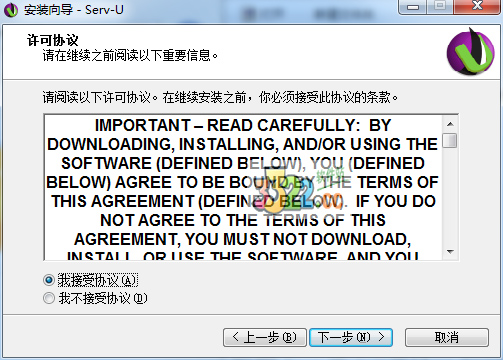
4、单击【浏览】可选择软件安装位置,确定后单击下一步
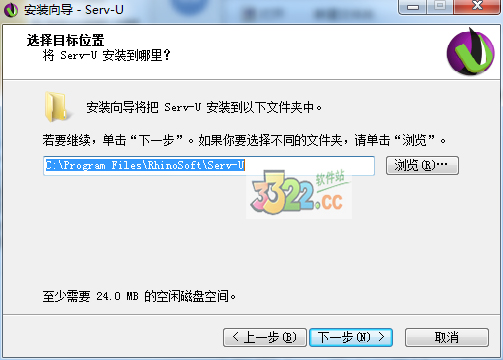
5、选择快捷方式,单击下一步
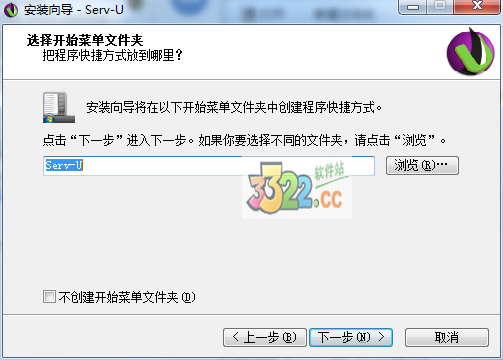
6、选择关联的文件类型,单击下一步
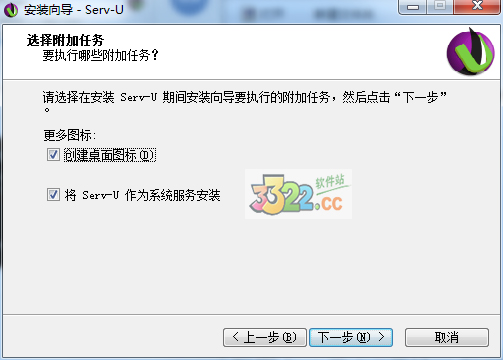
7、确认一下安装内容,单击【安装】开始安装
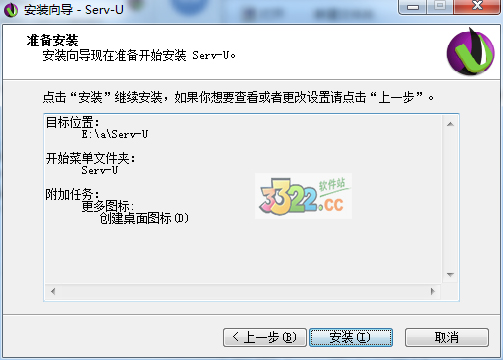
8、安装完成,单击【完成】可以开始使用软件了
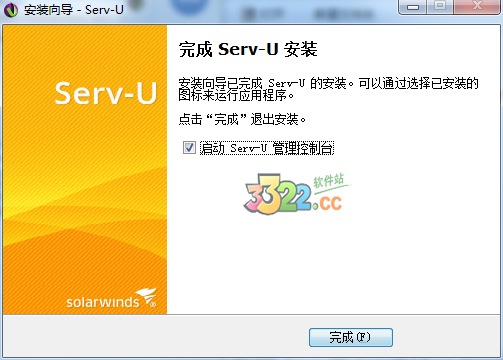
软件功能
符合Windows 标准的用户界面友好亲切,易于掌握。
支持实时的多用户连接,支持匿名用户的访问;
通过限制同一时间最大的用户访问人数确保PC的正常运转。
安全性能出众。在目录和文件层次都可以设置安全防范措施。
能够为不同用户提供不同设置,支持分组管理数量众多的用户。
可以基于IP对用户授予或拒绝访问权限。
支持文件上传和下载过程中的断点续传。
支持拥有多个IP 地址的多宿主站点。
能够设置上传和下载的比率,硬盘空间配额,网络使用带宽等,从而能够保证用户有限的资源不被大量的FTP访问用户所消耗。
可作为系统服务后台运行。
可自用设置在用户登录或退出时的显示信息,支持具有UNIX 风格的外部链接。
使用教程
一、用serv-u创建ftp服务器的方法(用于局域网内大文件共享,非常方便)
1、安装好serv-u后,会让你设置域和用户,这些我就不说了,网上很多教程,我主要说说设置完那些后的操作。
首先点击域详细信息进入界面,其实可以不用设置,主要就是限制域内共享文件总的最大尺寸,我的共享盘在E盘,域根目录我就填了E,最大尺寸你自己把握,你总的共享文件大小不能超过它,设置太小可能导致不能共享大文件或者不能共享太多文件,如果不填就默认不限制最大尺寸,就是不限制共享文件总的大小。其它自己可以去研究,我也没去深究,总之这不影响我们架设FTP服务器。
设置好后,点右边的保存。左边的“启用域”要勾上(其实默认是勾上的),左边的“启用域”下面那个保存我没点过,点了也没什么,就是确认“启用域”这个选项而已。
2、点击主页的左侧的“用户”,如下图(主页右侧那个用户是全局用户,不用管它,当然可以自己去查一下是干什么用的)
点击“用户”后进入下图所示界面。下图有一个用户,是安装好软件的时候创建的,如果要改变一些设置参数,你可以选中它,点编辑。如果不要,也可以选中,点击删除。
点击左下角“导航”上面的那个“添加”按钮添加新用户(当然也可以直接选中原用户选择编辑,出来的界面都是一样的,只是原来的用户已经填好账号密码和根目录等。),选择“用户信息”选项,只需要填红框内的项即可,其它的默认,当然也可以自己去研究一下都有什么用。
1)登录ID和密码:填写你的登录ID和密码,别人通过ftp://xxx.xxx.xxx.xxx登录到你的ftp服务器的时候,就要输入你这里设置的用户名和密码。
2)命名:右边的“全名”只是一个显示名称而已,看下图就明白。
3)根目录:就是你要设置的共享文件夹的最“顶级”的目录,其实也不一定要设置成最顶级,你把某个文件夹设置成根目录也行。
4)最后,把“锁定用户至根目录”和“总是允许登录”勾上,点击保存。
保存后,再次选中用户,点击编辑
选中“目录访问”,点击“添加”
点击添加后,点击路径编辑框右侧的图标,选择一个共享文件夹选择之后,红框内的选项自己看着勾选,勾了就说明访问你FTP服务器的人有这个权限,一般默认就可以,如果要对方也可以上传,可以勾选“写”。设置好后,点击保存。
通过以上设置,就配置好了FTP服务器,把你的ip告诉你的好友(局域网内),他就可以在资源管理器里或者浏览器里通过“ftp://你的ip地址”访问你电脑里面的东西了,当然访问前要输入账号密码。
如果我要共享我J盘里面的电影跟D盘里的软件是不是要把电影和软件都复制到E盘里面呢?回答是:不用!如果都复制到E盘下面的文件夹里面的话,一来麻烦,二来减少了硬盘利用率,同样的东西复制了两份,如果小的还好,大的,像电影,1G多一部,如果高清的有可能几十G一部,这样如果复制到这里就很浪费硬盘空间了。三、我的E盘也不能装下那么多东西,因为单个盘的容量是有限的。
那要怎么设置才能实现不用复制到这个文件夹下面就可以用同样的账户密码共享给别人呢?答案是:虚拟目录
下面说说要怎样创建虚拟目录:
虚拟目录有两种
1)一种是这个虚拟目录是“文件夹”
2)第二种是这个虚拟目录是“文件”
设置虚拟目录只需要编辑“虚拟目录”选项和“目录访问”选项。
要创建虚拟目录,首先要选中要添加虚拟目录的用户,选择编辑。
然后选择“虚拟目录”选择添加。
选择添加后,选择“物理路径”输入框后面的按钮。
选中要共享的实际路径。 我设置的是我的J盘,用来共享里面的电影。
设置虚拟路径,虚拟路径是自己输入的(特别注意,虚拟路径的前面部分路径要与前面设置的共享目录的路径相同,最后一个则是虚拟文件夹的目录名,这个名称任意,因为我共享的是电影,所以我写电影,但是要是这个不是文件夹而是文件,则这个名字就一定要文件的名字,包括后缀名也要写上去,否则无法正确访问该文件)
可能描述的不太清楚,再说一次,虚拟路径是前面设置的共享目录路径加上文件夹名字(在最后加),也就是说,设置好之后,我的J盘里面的内容就会在“电影”文件夹里面看到,当然这是虚拟的,实际上并没有把J盘的东西文件复制到“电影”文件夹,而我的这个文件夹下面也没有“电影”这个文件夹,但是通过ftp访问的时候,看到的这个文件夹下面有“电影”这个文件夹,这是软件映射过去的,只是一个路径而已,并不是真实的,所以称之为“虚拟目录”。
保存设置后,再选择目录访问,把上图中的物理路径包含到目录中来,并设置一些访问权限。
选择上面设置虚拟目录的时候的那个“物理路径”,我前面设置的物理路径是J盘,所以这里也选J盘,文件访问属性如读,写什么的,自己看着填,因为是文件共享,读肯定是要的。当然如果你只选择“写”,而不选择“读”的话,别人无法从你的共享盘里下载资料但是可以把他的资料上传到共享盘(所谓上传其实就是复制——>粘贴到共享文件夹)
设置虚拟路径后,原来的文件夹里面已经多了一个名为“电影”的文件夹,我E盘中的这个文件夹中其实根本就没有“电影”这个文件夹,只是通过软件,把在其它盘(这里我的是J盘)里的文件夹或文件映射到了这个盘,这样,别人通过你的ip访问你的ftp服务器时,就感觉真的是有这个文件夹一样。OK大功告成了!
server-u做的FTP服务器文件名乱码的解决办法
Serv-U做的FTP服务器,客户端访问时,文件名为中文的时候,会出现乱码,以及无法上传、下载、删除等问题。主要是由编码引起的,Serv-U默认的编码是UTF-8。
解决方法如下
1、打开Serv-U控制台,点击“限制和设置”--“为域配置高级FTP命令设置和行为”。
2、在FTP设置中找到OPTS UTF8命令,右击禁用此命令。
3、点击下面的“全局属性”。
4、在出来的FTP命令属性选项卡中,“高级选项”里,把“对所有收发的路径和文件名使用UFT-8编码”前面的钩去掉!
5、再访问(或刷新页面),OK!
服务器的安装与配置
1、双击打开“Server-u”新建域 右键选择“新建域”图3 这里输入ip地址这里输入域名
2、这里输入端口(21号端口是FTP服务)选择域的类型。选择“存储于.INI文件” 这里设置完成后,回到主界面
3、右键用户“新建用户”输入用户名设置用户登录的密码设置用户登录的主目录(也就是用户在登录FTP显示的目录)
4、选择锁定用户的主目录(这里一定要选择锁定,要不用户登录访问,会返回上一级目录)设置用户的基本属性(这里是设置用户的相应的权限)保持默认
5、设置账户的常规属性(这里是设置,用户更改密码,以及上传和下载速度)设置账户的目录访问(以及权限)
6、设置账户的ip访问(要设置那些IP可以访问)设置账户的磁盘配额
7、使用账户进行登录测试,需要输入用户名和密码进入目录界面 写入文件 可以在服务器上监视用户的信息状态和磁盘使用情况
命令行格式
在命令行窗口下
SQL code
1、使用osql
>osql -Slocalhost -Usa -Ppass
>use 数据库名称
>select * from sysobjects
2、使用sqlcmd
sqlcmd -U sa -P pass -S localhost
更新日志
修复未经身份验证的权限升级的漏洞
修复了未经授权访问Web服务器上的文件的漏洞。